Redirecting folders in PCmover
Last updated on June 25th, 2018
SUMMARY
When attempting to perform a migration using PCmover, the following error occurs: “not enough disk space on C: drive”.
CAUSE
This error happens when the new C drive is smaller than the old C drive.
SOLUTION
You can redirect contents to a non-C: drive. Redirections are possible for only data folders in version 11 (the latest). For redirecting data folders and the Program Files folder, you will need PCmover v10.
Click on the link below for your version of PCmover:
How to redirect in PCmover 11
How to redirect in PCmover 10
- In the Transfer Summary screen on the new PC, click on the Documents option then click NEXT.
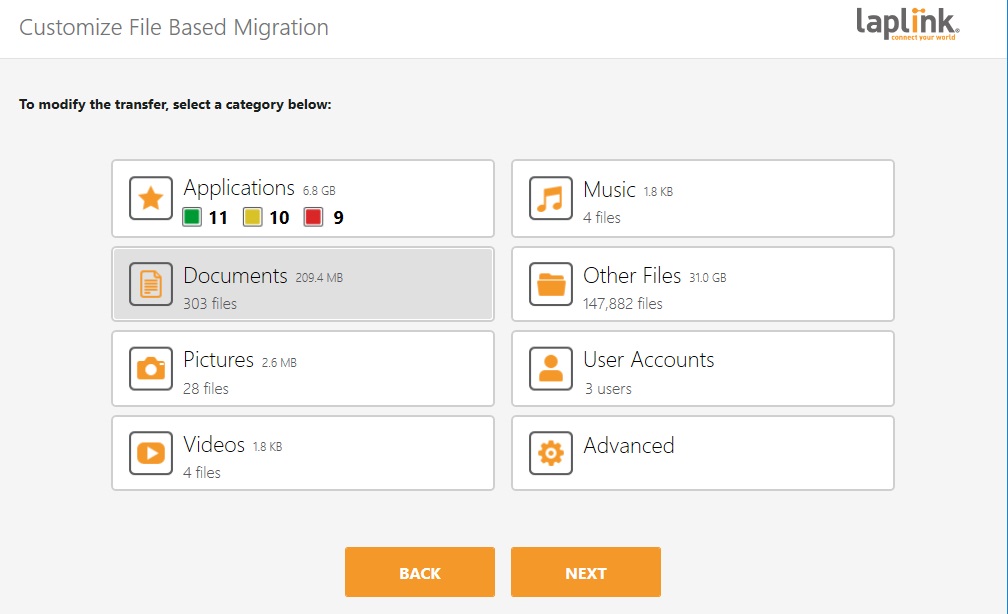
- Select the Folder that you want to redirect.
- Click on Show Redirections to show the full path to the folder in both the ‘Path’ and ‘Target’ fields.
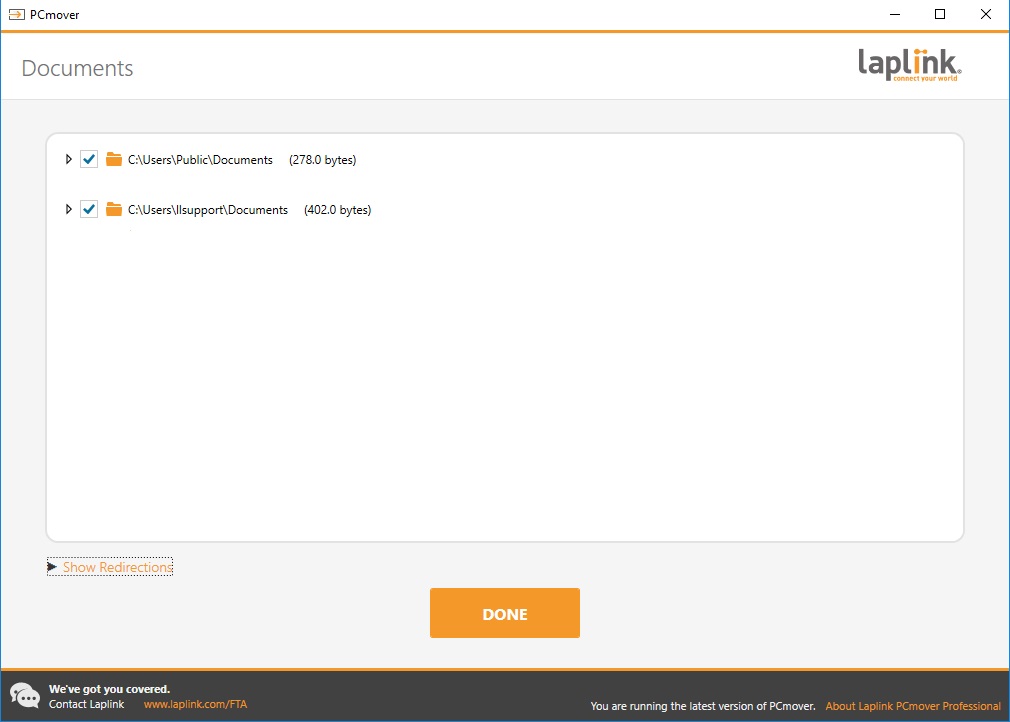
- In the Target edit field, change the drive letter to the drive on the New computer to which you want to redirect the folder. Click on Apply then DONE.
Here is an example of what the screen looks like after the drive letter in the Target field has been edited:
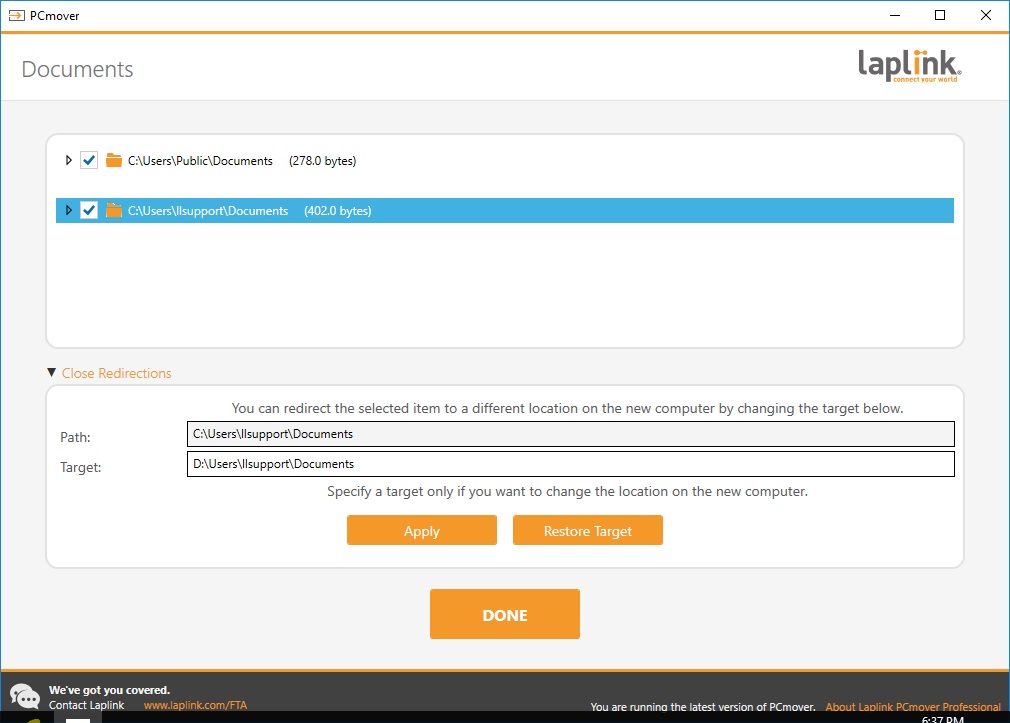
If you also need to redirect other personal data folders such as “Pictures”, “Music” or “Other Files”, select them in the “Transfer Summary” window. The same process as described above applies: Select the folder(s), click on the “Show Redirections” link and then only change the initial drive letter in the “Target” field to the new target drive to which you want to redirect.
- In the Customize the transfer screen on the new PC, click on the Folder Filters option.
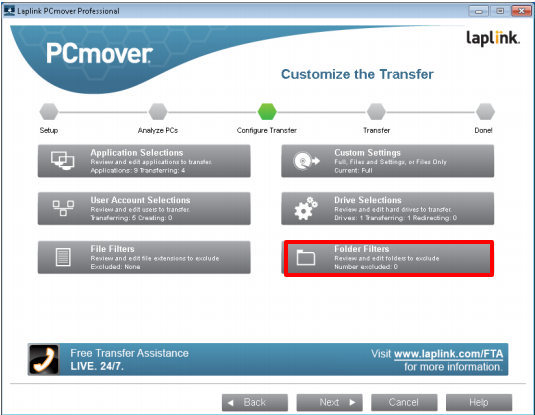
Note: This is done on the Folder Filters option, do NOT change anything in Drive Selections.
- Open the Folder Filters dialog and expand the list of Folders for the drive on the Old computer you want to redirect.
- Select the Folder on that drive you want to redirect.
- In the Target edit field, change the drive letter to the drive on the New computer to which you want to redirect the folder.
What it will look like when you select the folder.
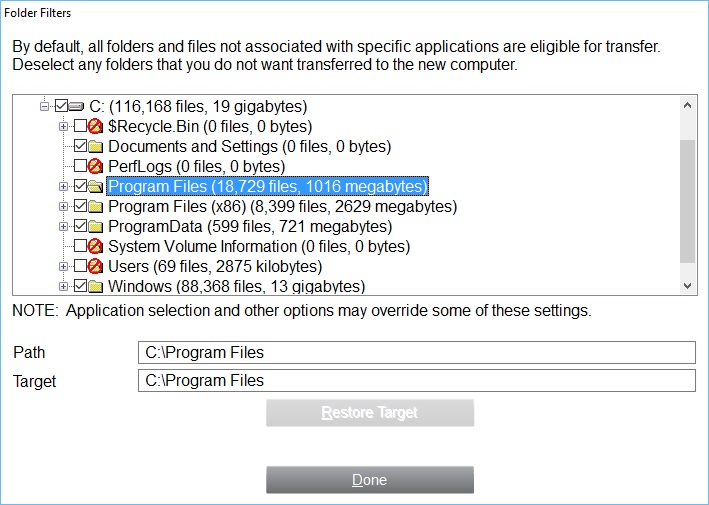
Here is an example of what the screen looks like after the drive letter in the Target field has been edited:
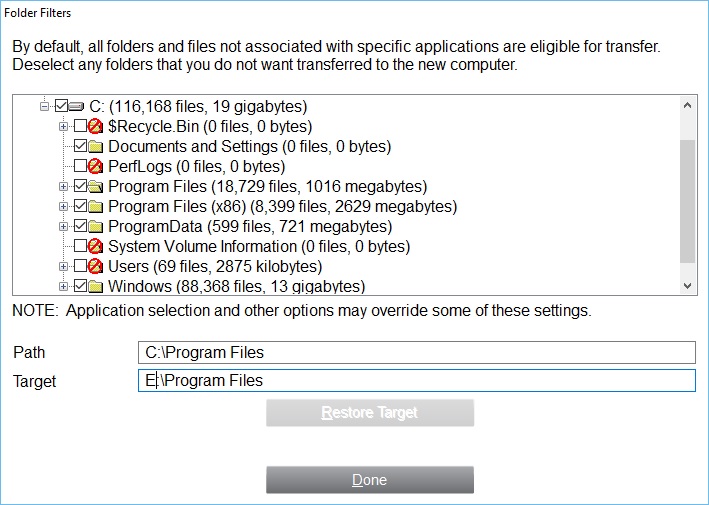
If you also need to redirect personal data folders such as Documents, Pictures, Music etc., select them in this dialog (Folder Filters) either directly at the username folder level or individually under the username folder. The same process as described above applies: Select the folder(s) and only edit the drive letter in the Target field.
Article#: 1103
