Enhanced logging feature for Laplink PCmover
Last updated on August 8, 2018
SUMMARY
You are troubleshooting with technical support and they have requested you follow the steps in this article to provide additional details about where the problem is occuring.
SOLUTION
Instructions for enhanced logging for PCmover v11:
PCmover includes a function for enhanced logging. In order to see it, we need to enable this option in PCmover on both computers. Open PCmover, on the Welcome to PCmover screen, press the keys Ctrl + Shift+ L. The Options button will appear on the upper left of the screen as shown here.
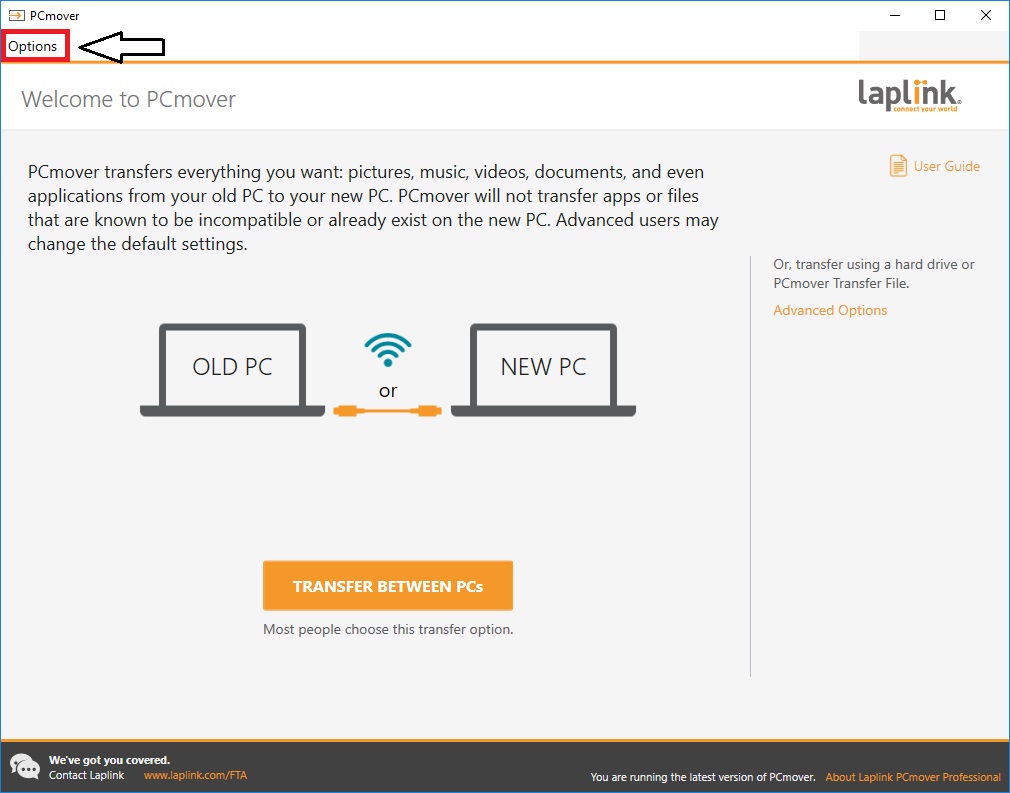
Click on the Options button, this will show you the following screen: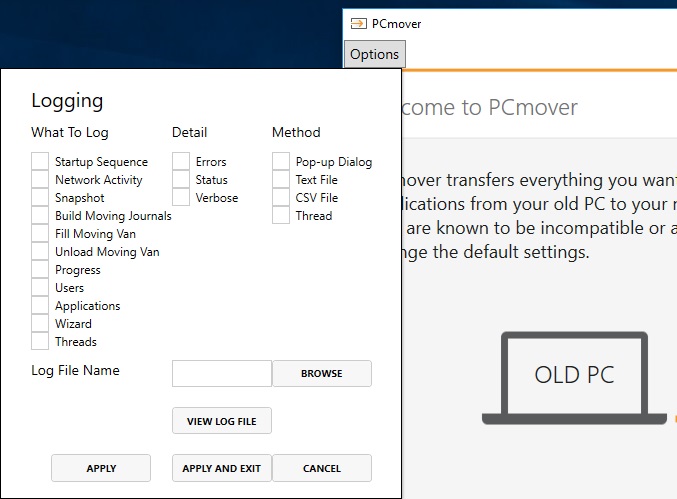
Check all boxes in the What to Log and Detail sections.
Check the Text File, CSV File and Thread boxes in the Method section.
Log File Name: type C:\new.log into the box on the New computer and C:\old.log for the Old computer.
The screen should now look like this for the New computer: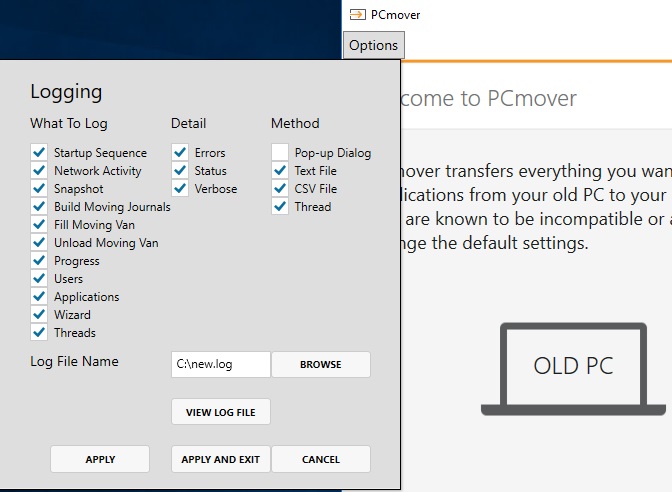
Click the “Apply and Exit” button to save those changes and close the application.
Once you have done this, follow the normal directions so that the error message or problem is generated again. Close PCmover on both computers (if it hasn’t closed already), and send a copy of the log files (C:\new.log and C:\old.log) to us (Subject: ATTN: PCmover log – Your Name, E-mail: support@laplink.com).
PREVIOUS VERSIONS OF PCMOVER UP TO V10
Instructions for enhanced logging for PCmover:
NOTE: PCmoverLog is not a Priviledged Application so may not run properly on Windows XP or newer if User Access Control (UAC) is enabled. In this event, you will need to browse to the PCmover folder, right-click on PCmoverLog.exe, and select Run as Administrator in order to enable it to have the permissions it needs to do it’s job.
PCmover includes a function for enhanced logging. In order to enable this, we need to run PCmoverLog.exe on both computers. This program is located in the PCmover folder. The default location is C:\Program Files\Laplink\PCmover or C:\Program Files (x86)\Laplink\PCmover on a 64-bit version of Windows. Browse to that folder, right-click on PCmoverLog.exe and select Run As Administrator (if that option is not available, simply click on Run.
This will show you the following screen: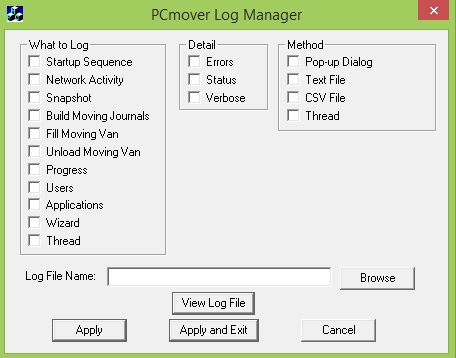
Check all boxes in the What to Log and Detail sections.
Check the Text File, CSV File and Thread boxes in the Method section.
Log File Name: type C:\new.log into the box on the New computer and C:\old.log for the Old computer.
The screen should now look like this for the New computer: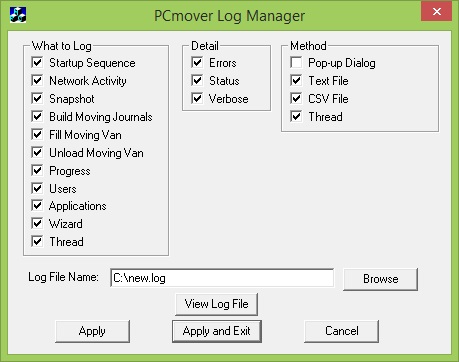
Click the “Apply and Exit” button to save those changes and close the application.
Once you have done this, launch PCmover and follow the normal directions so that the error message or problem is generated again. Close PCmover on both computers (if it hasn’t closed already), and send a copy of the log files (C:\new.log and C:\old.log) to us (Subject: ATTN: PCmover log – Your Name, E-mail: support@laplink.com).
